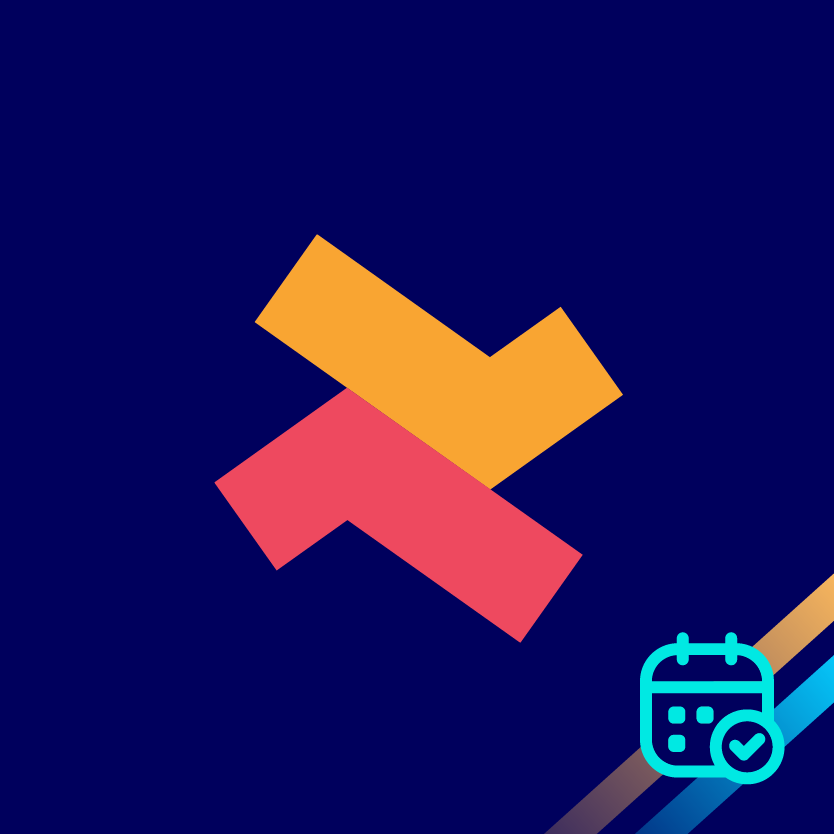Sync appointments to Google Calendar to get notified
Kumar
Last Update 7 bulan yang lalu
You can sync your Google calendar with the appointments to receive notifications, ensuring that both you and your customers are informed.
Additionally, you have the option to add the Google Meet link to the calendar.
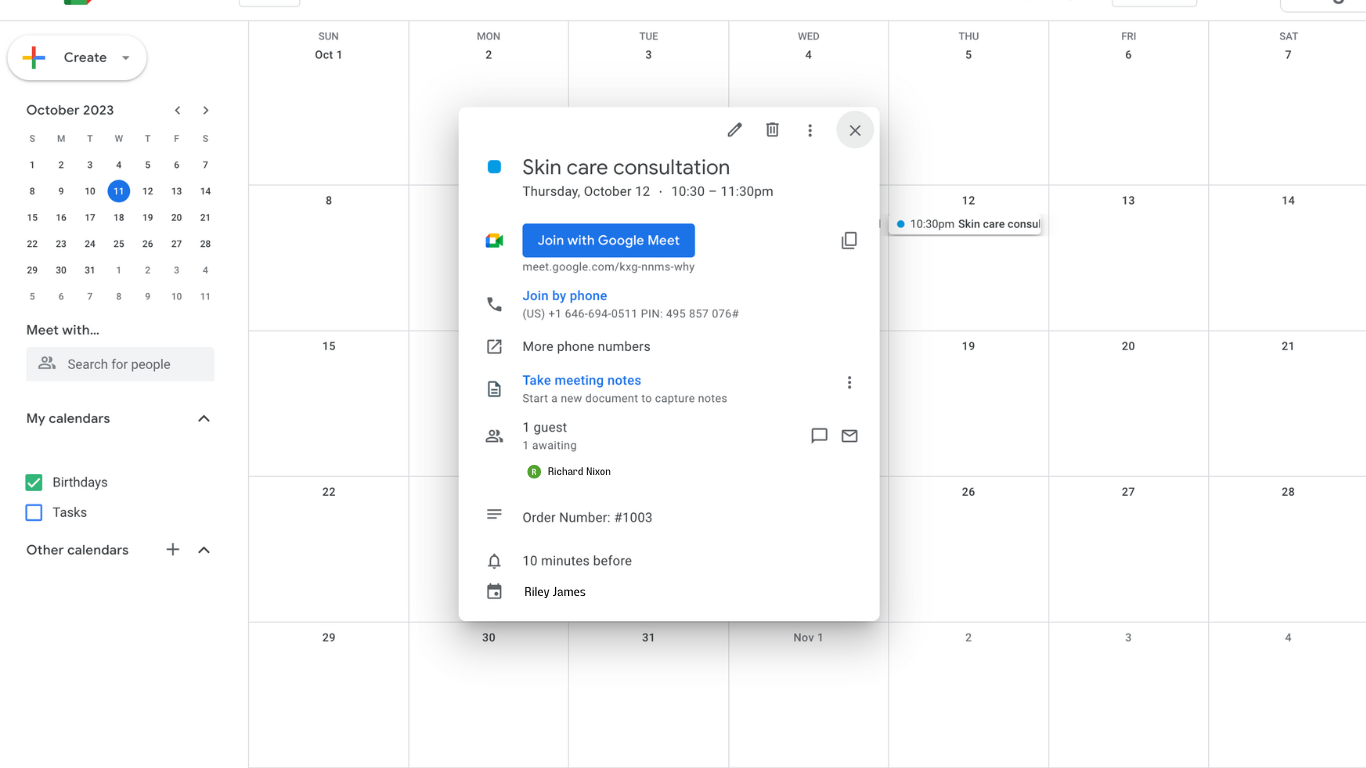
1. To begin, go to the ‘Settings’ page and visit "Integrations"

2. On the notification, scroll down to find the ‘Google Calendar’ section. Now, click ‘Connect your Google Calendar’
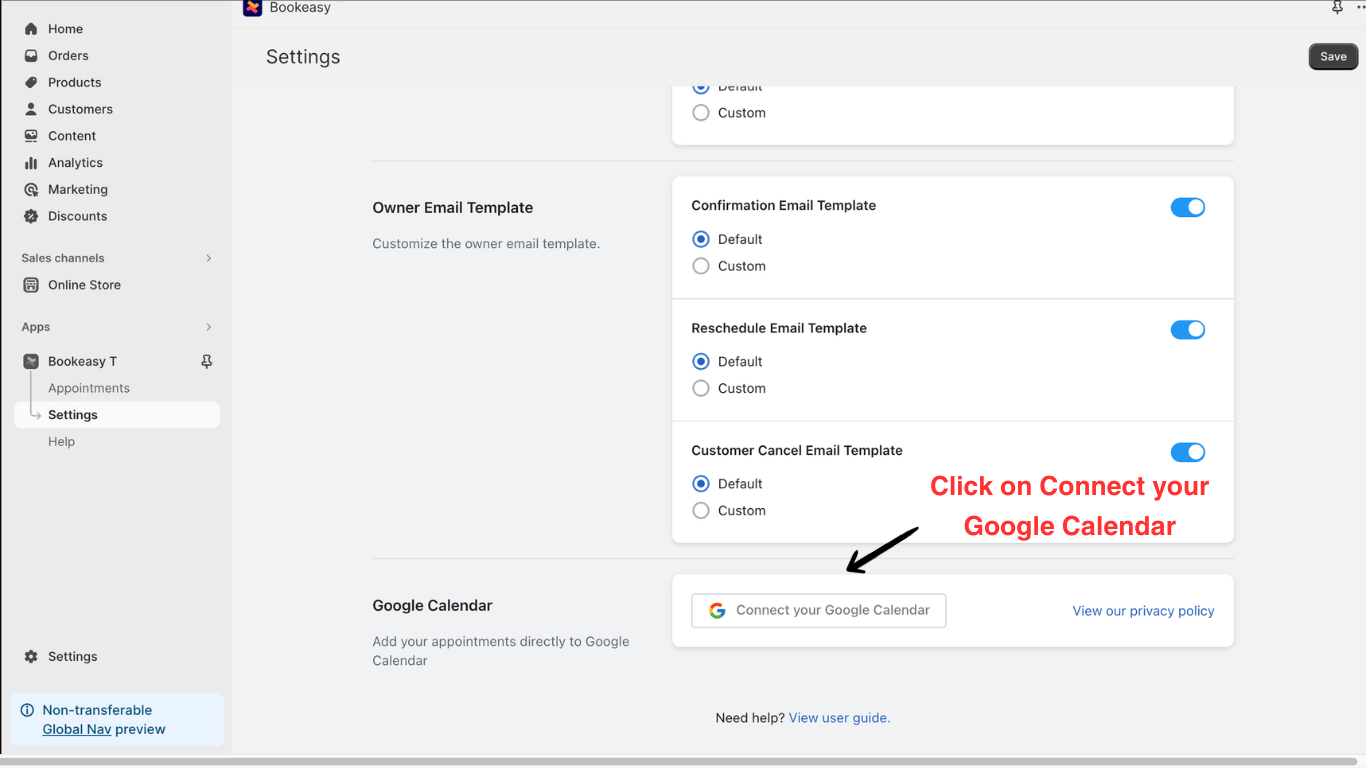
3. Once you click it, you should choose the Google Account to which you wish to connect the appointment.
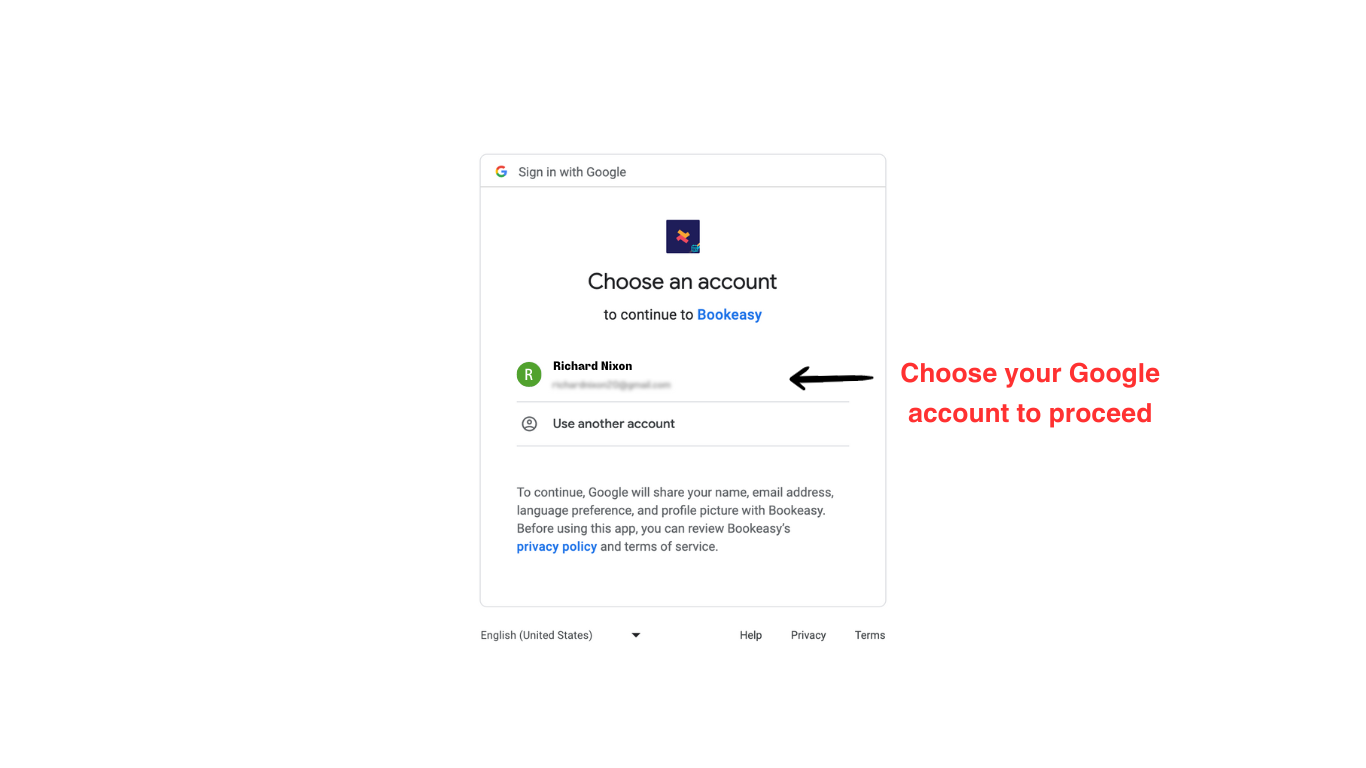
4. Next, click ‘Allow’ to permit the Bookeasy app to access your Google Calendar.
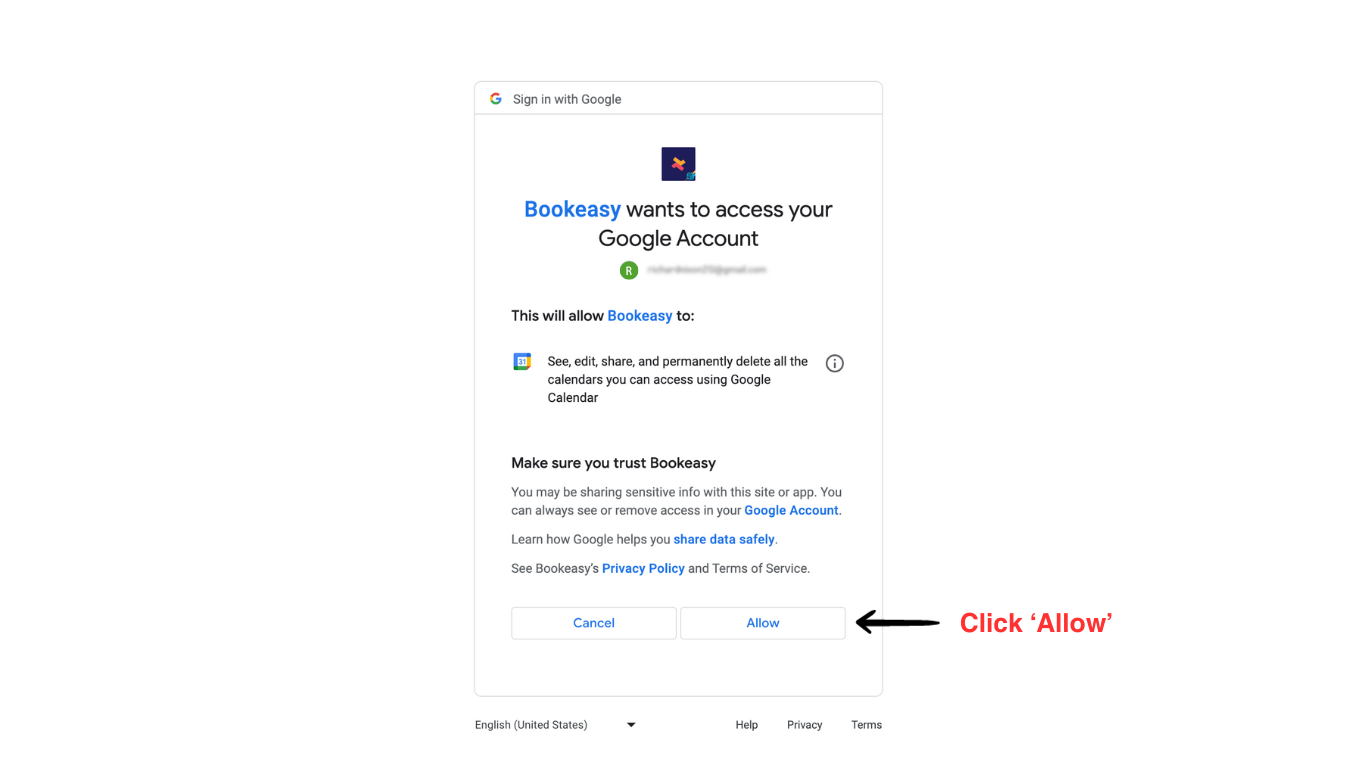
5. Return back to the ‘Google Calendar’ section on the ‘Notifications’ page. As you can see, Google Calendar has been successfully connected to the Bookeasy app.
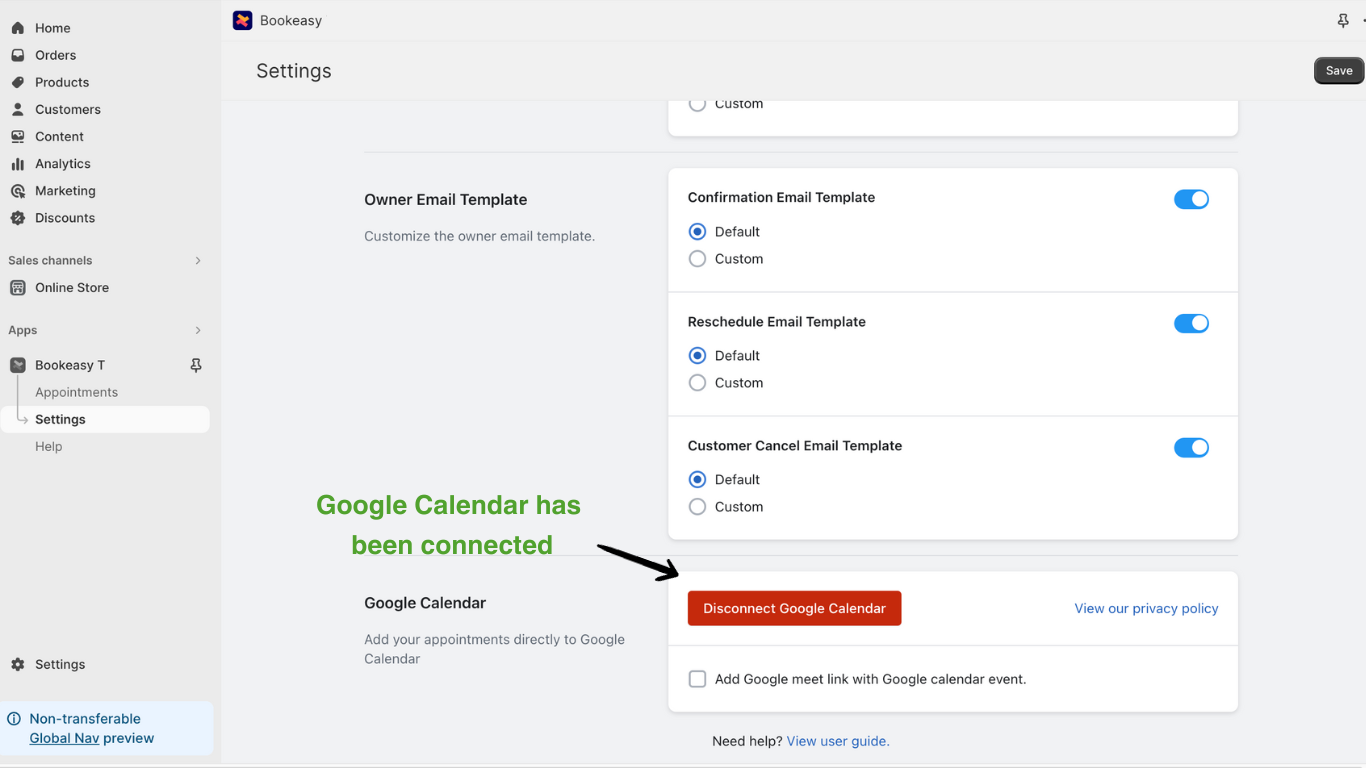
6. Additionally, you can enable the ‘Add Google Meet link with Google Calendar meet’ to add a Google Meet link to both your and your customer’s calendar, making it simple for both of you to join the meeting.
Note: You can enable or disable this feature.
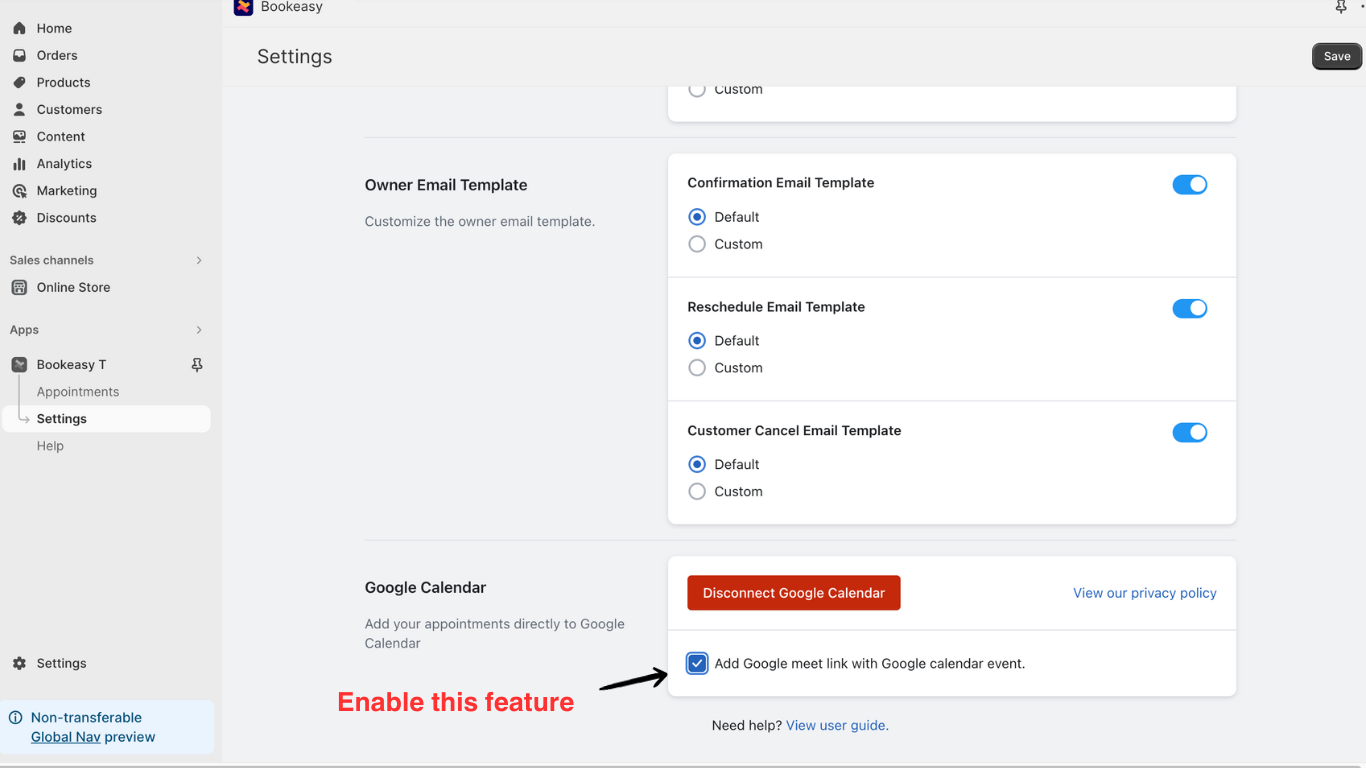
7. After a customer books an appointment, here’s how a booked appointment displays in your Google Calendar. This feature helps when you are conducting a training session, live consultations, virtual classes, etc.
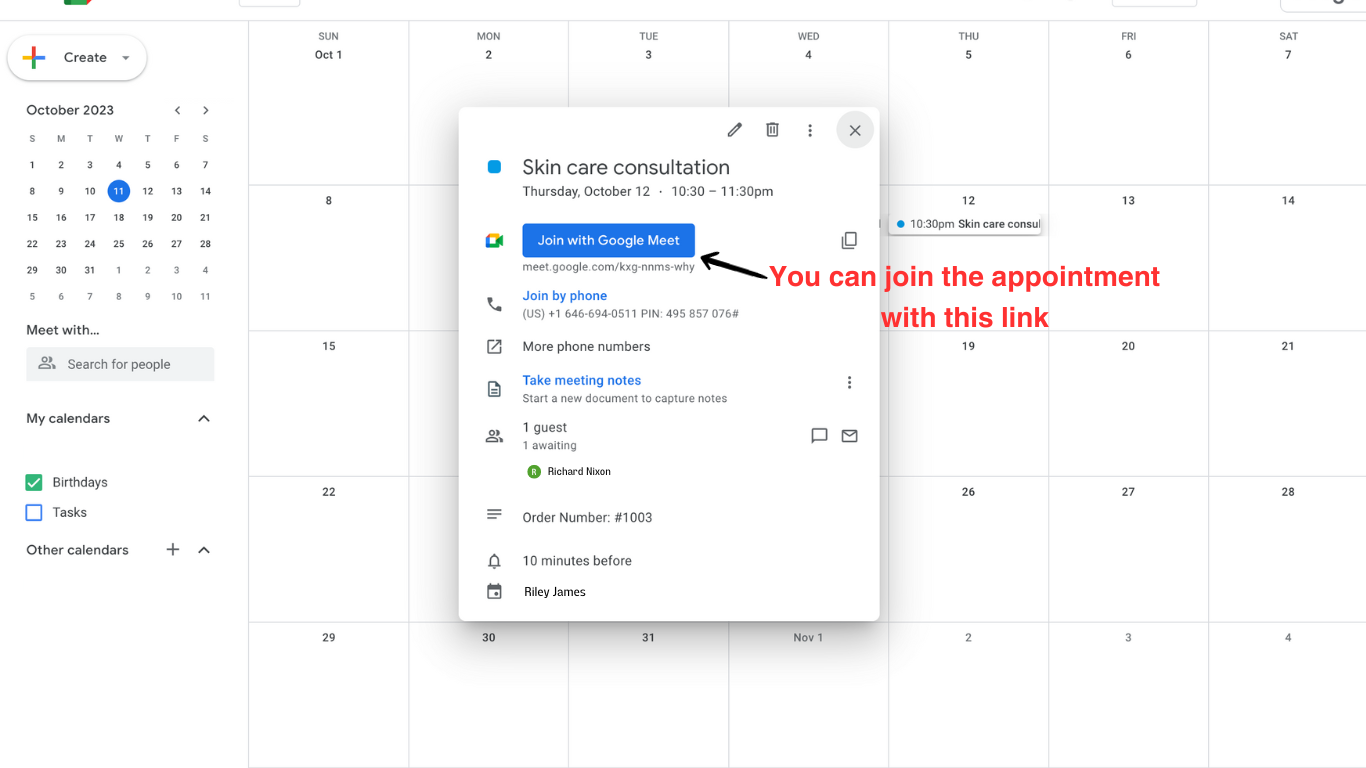
8. As a next step, ensure that you have given permission to Logbase (Bookeasy) to get notified about the appointment. For this, click on the three dots beside your name on the ‘My Calendars’ section.
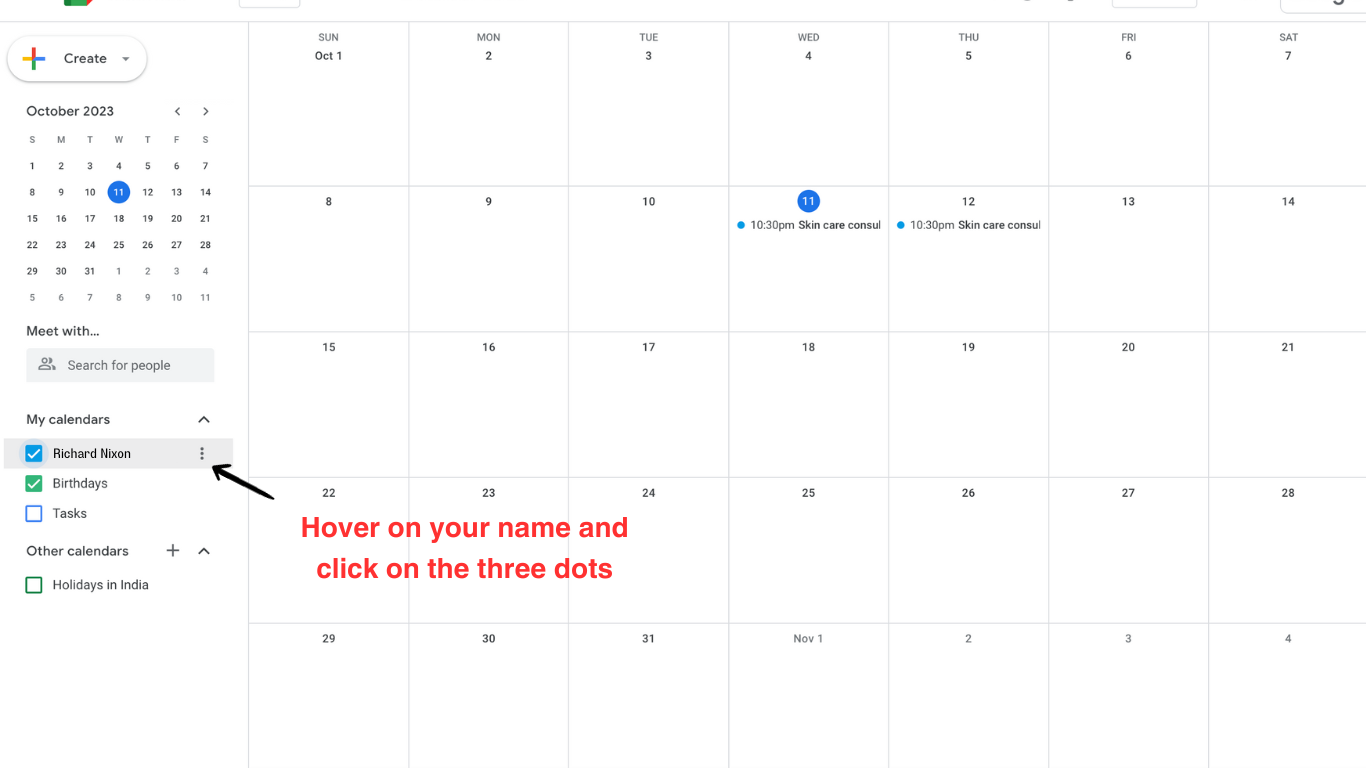
9. Now click on ‘Settings and sharing’ to explore more options and settings.
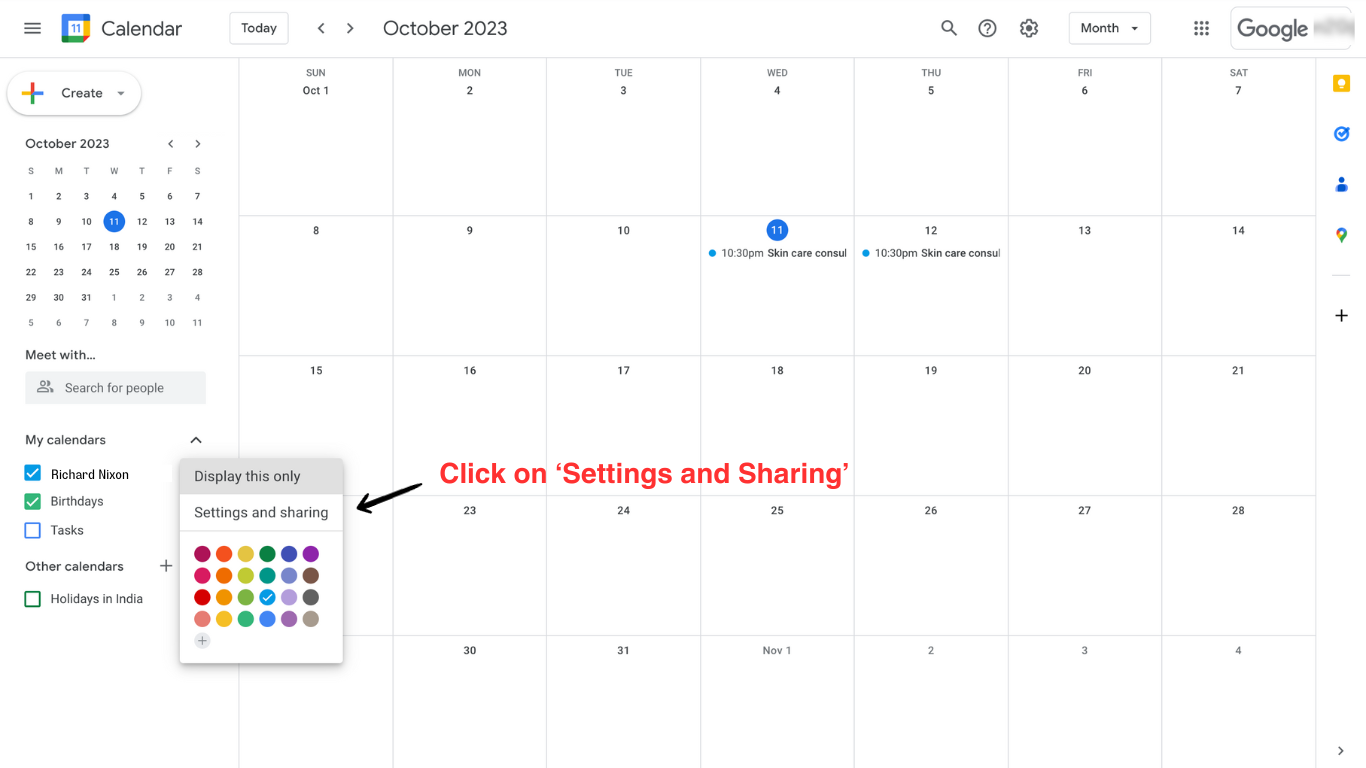
10. In the ‘Access Permission for events’ section, ensure that you have enabled the ‘Make available for Logbase’.
Note: If this option isn’t visible, enable the ‘Make available to public’ option.
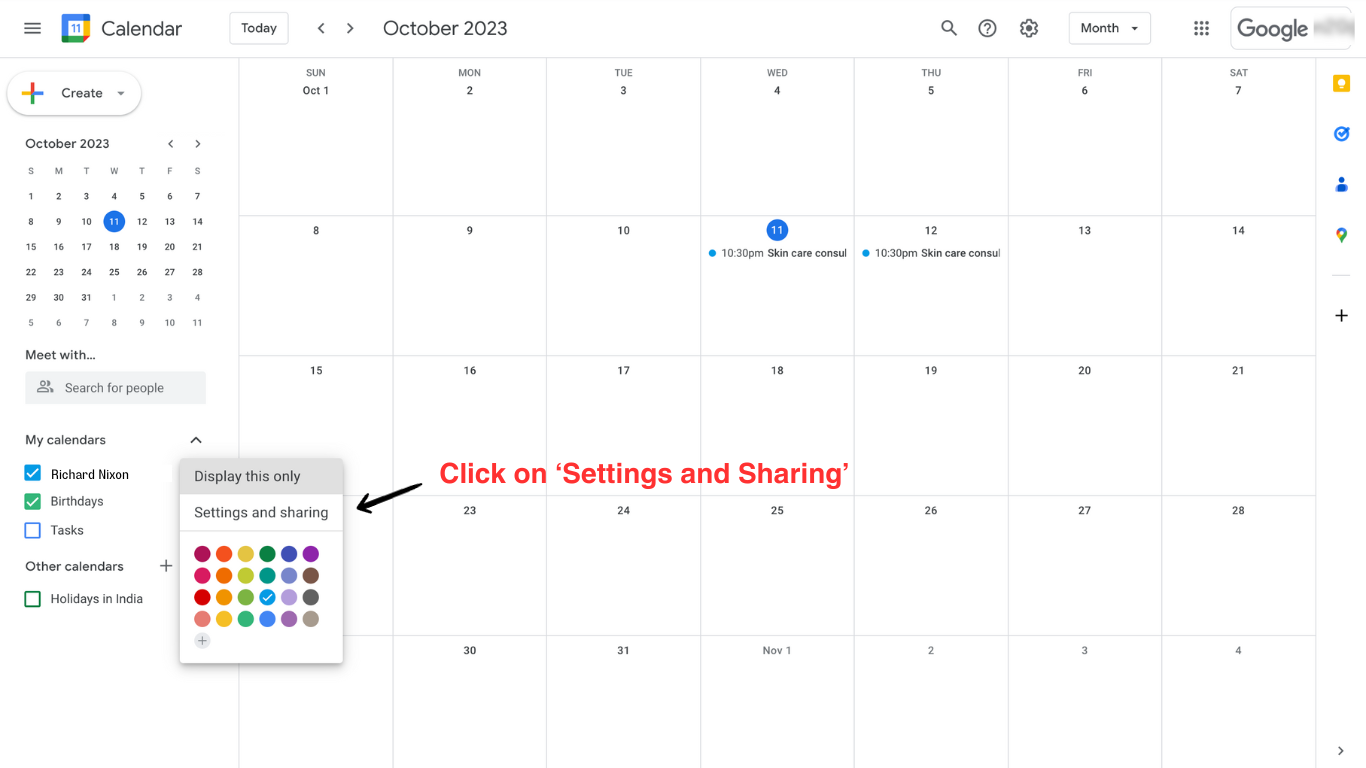
11. Similar to your calendar, the customer will also be notified about the appointment on the Google Calendar with the Google Meet link if enabled.
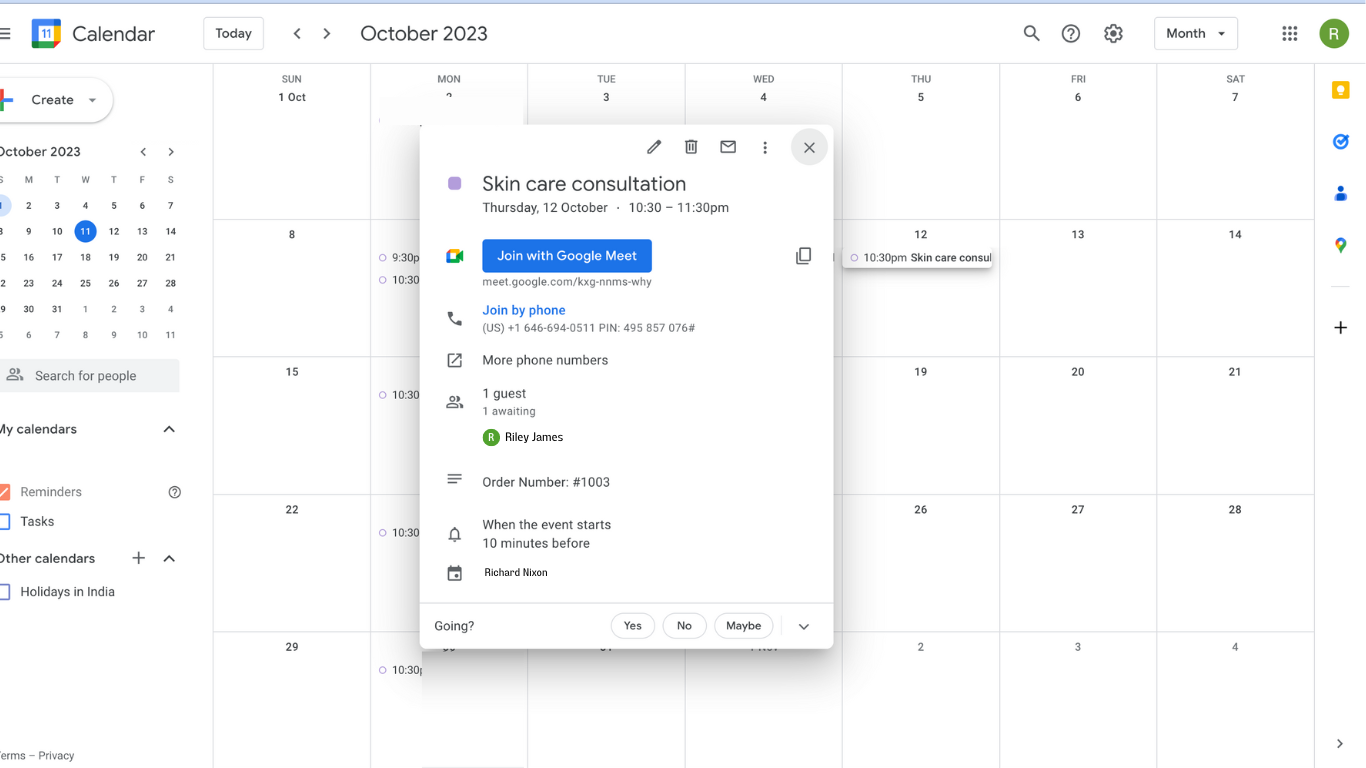
For more information reach out to our 24/7 support team!