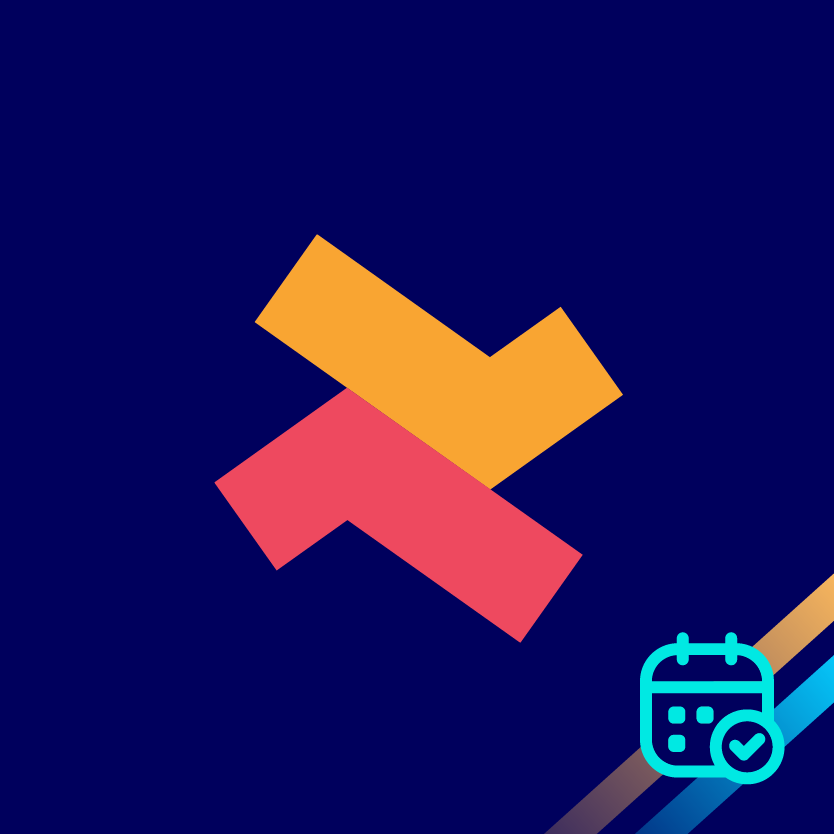Set up free appointment
Kumar
Last Update 2 years ago
You can allow your customers to book free appointments without proceeding to the checkout and payment page. This feature can be used when you wish to have online bookings.
1. Firstly, visit the Appointments page and click ‘Add appointment’.

2. Link a product from your store to add an appointment.

3. Select the product or service for which you wish to have an appointment.

4. From the ‘Time slot set up’ section customize appointment duration, slot interval etc.

5. Enable the ‘Free appointment’ to create an appointment booking without the checkout and payment process.

6. Once you’ve enabled the ‘Free appointment’, by default fields such as ‘Email ID, Name, Phone number’ will be displayed to the customers. You can customize this by visiting ‘Settings’ → General setup’ → Free appointment fields.

Now, you can view the Free appointment reflecting on your Shopify store. Moreover, you can use the ‘Additional informational fields’ to get details such as Name, email, and phone number.
7. You have two options to display the payment status of customers' orders. You can mark the free appointment as 'Payment pending', when you wish to collect the payment after the visit.
- Paid (Default)
By default the payment status will be displayed as 'Paid'.
- Payment pending
You can also display the payment status as Payment pending. You can enable this feature in the 'General setup' from the 'Settings' page of Pickeasy app.

Now, enable the option 'Pending' to change the status to 'Payment pending'

Sending invoice to customers
8. Now, go to the Orders page from your Shopify dashboard. When a customer books a free appointment, you can see the payment status of the order as ‘Payment Pending’. Click on the specific order.

8. Click on ‘Send Invoice’ to review and send your order invoice to your customer for payment.

9. Now, click ‘Review invoice’ to review the invoice that would be sent to the customers.

10. Upon review, you can click ‘Send Invoice’ to send the order invoice to the customers. Customers can click the invoice received through email and proceed to payment.

Finally, you can mark the order as paid when the customer has completed the payment.

For more information reach out to our 24/7 support team!